在实际工作中,经常会遇到这种情况:需要处理的文件主要内容基本相同,只是具体数据有变化。比如学生的录取通知书、成绩报告单、获奖证书等等。如果是一份一份编辑打印,虽然每份文件只需修改个别数据,那也够麻烦的。当然也可以留出空儿来,打印完成后用手工填写,那就更显得水平太低了。
有没有什么办法来减少重复工作,提高效率呢?答案是肯定的,你可以使用WORD提供的邮件合并功能。别着急,邮件合并功能并不是一定要你发邮件,它的意思是先建立两个文档:一个包括所有文件共有内容的主文档和一个包括变化信息的数据源。然后使用邮件合并功能在主文档中插入变化的信息。合成后的文件你可以保存为WORD文档,可以打印出来,当然也可以以邮件形式发出去。真有这么神奇吗?接下来我就以打印齐鲁大学2003年录取通知书为例,看一下WORD XP中邮件合并功能是如何使用的。
1. 运行WORD XP新建一个文档,执行“工具”——“信函与邮件”——“邮件合并向导”。在出现的“邮件合并”窗口中选择文档类型为“信函”,如图1所示,然后单击“下一步”。
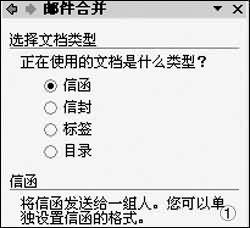
2. 在“选择开始文档”窗口中,如果使用已有的文件,那就选择“从现有文档开始”然后选择并打开相关文档,如果从新编写那就选中“使用当前文档”前的复选框,然后单击“下一步”进入第三步操作。

3. 在“选择收件人”窗口中选中“键入新列表”前的复选框,然后点击“创建”按钮编辑数据源。在弹出的“新建地址列表”窗口中,点击“自定义”按钮,为数据源创建合适的项目。因为一份录取通知书中需要变化的内容一般包括姓名、系或专业的名称、报到日期等,所以在“自定义地址列表”窗口中可以通过使用“添加”和“删除”按钮将数据源的项目改成 “姓名”、“系”、“专业”、“日期”这四个适合要求的域名,如图2所示。确定后返回前一窗口,输入被录取的学生的信息,如图3所示。输入完毕后,保存并关闭数据源,然后单击“下一步”,进入主文档的编辑。

4. 在第四步“撰写信函”中,在WORD的编辑区输入各份通知书共有的内容,在需要输入姓名、系名称、专业名称和报到日期处,就通过点击“其他项目”按钮,激活“插入合并域”窗口,并选择其中合适的项目,点击“插入”按钮,将其插入文档,如图4所示。和其他的文字编辑一样,你可以随意设置修改段落格式、字体、字号等等。

5. 文件编辑完后,单击“下一步”进入第五步“预览信函”。这时我们发现录取通知书中的变化部分已经被数据源中输入的数据取代,如图5所示。你可以使用“预览信函”窗口中的前进、后退按钮查看不同同学的通知书,如果发现问题的话,还可以重新修改数据源。

6. 现在就单击“下一步”进入最后一步的操作“完成合并”,点击“编辑个人信函”,在弹出的“合并到新文档”窗口中选择“全部”,如图6所示,刚才编辑的所有文件就变成由与录取人数相同的页码组成的一个Word文档,执行“文件”——“打印预览”命令看看,如图7所示,效果不错吧。

值得一提的是,你可以在第三步中直接调用Excel文件、数据库文件、Word表格中的数据……作为数据源,这无疑将会大大提高我们的工作效率,现在你不会再为做大量重复劳动而心烦了吧。

